Bygningsdele
Det højeste lag i din bygningsmodel er Bygningsdele. Bygningsdele er opbygget af en række konstruktioner. Bygningsdele er inddelt i grupper og undergrupper. Kun gruppen fremgår direkte i din bygningsmodel, men undergruppen kan ses i sidepanelet. Både grupper og undergrupper bruges som en kategorisering når du skal analysere din bygning. Det er også med til at give overblik over modelleringen af din bygning.
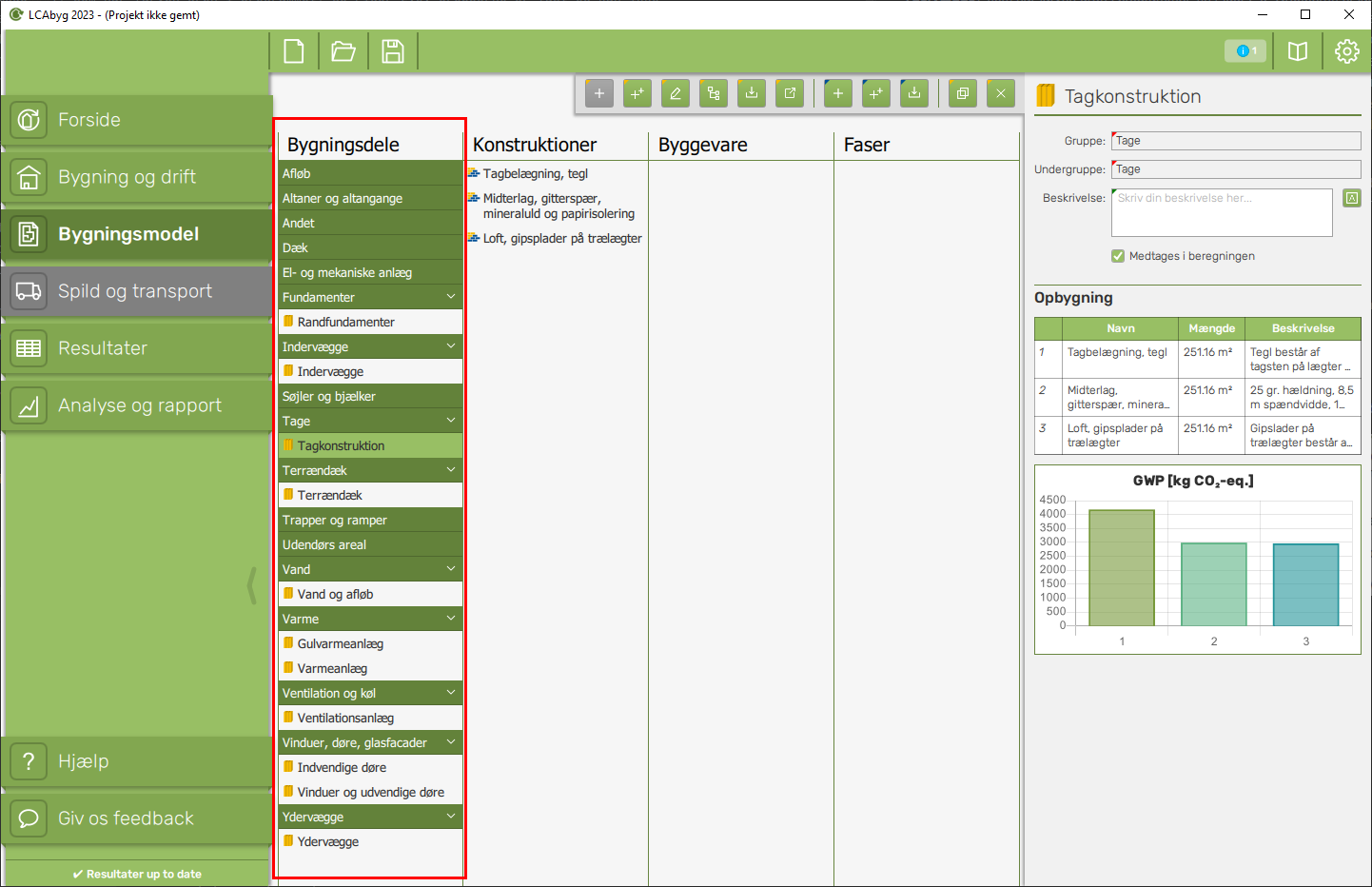
Du kan folde grupper sammen ved at klikke på den lille pil i kanten af dem i bygningsmodellen. Hvis der ikke er en pil, indikerer det at der ikke er nogle bygningsdele i gruppen.
Indtastninger
Bygningsdele har ikke så mange indtastninger. Den skal mest ses som en måde at strukturere sin bygning på.
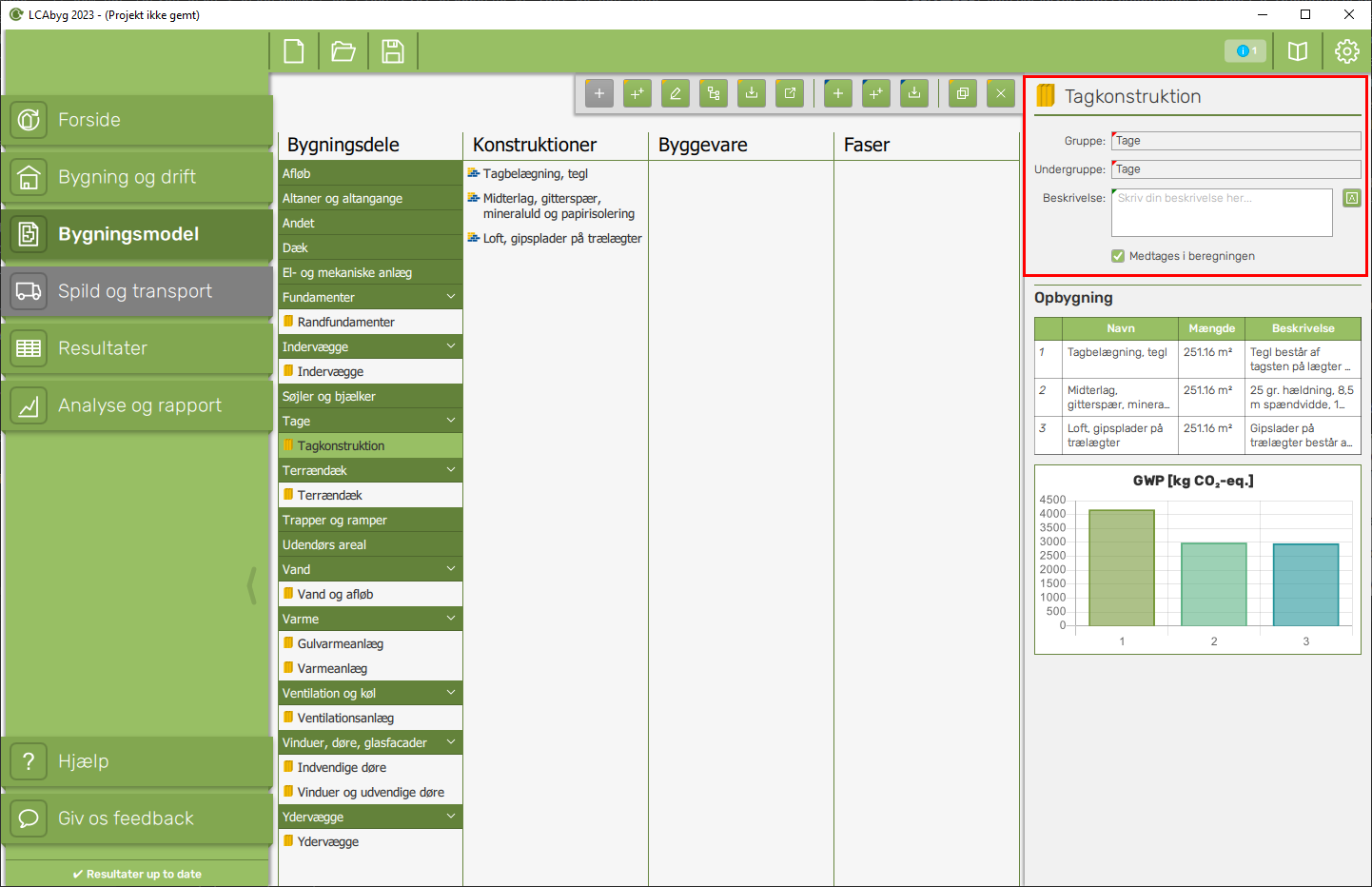
Gruppe
Gruppefeltet viser den gruppe bygningsdelen tilhører. Du kan ikke ændre denne direkte i sidepanelet, men skal i stedet gå igennem action baren, eller højreklikke bygningsdelen.
Undergruppe
Undergruppefeltet viser den gruppe bygningsdelen tilhører. Du kan ikke ændre denne direkte i sidepanelet, men skal i stedet gå igennem action baren, eller højreklikke bygningsdelen.
Beskrivelse
Her kan du skrive noter omkring din bygningsdel. Disse noter kan oversættes hvis du klikker på oversættelsesknappen. Beskrivelsen er primært beregnet til eget brug.
Medtages i beregningen
Medtages i beregningen bestemmer om en bygningsdel og hele hierarkiet under den er medtaget i beregningen. Hvis du vælger ikke at medtage den vil den blive grå i bygningsmodellen. Alle konstruktioner, byggevare og faser under bygningsdelen vil også være grå.
Valgmuligheder
Når du har valgt en bygningsdel, har du en række muligheder at vælge imellem. Nedenfor er de forskellige muligheder beskrevet fra venstre mod højre.
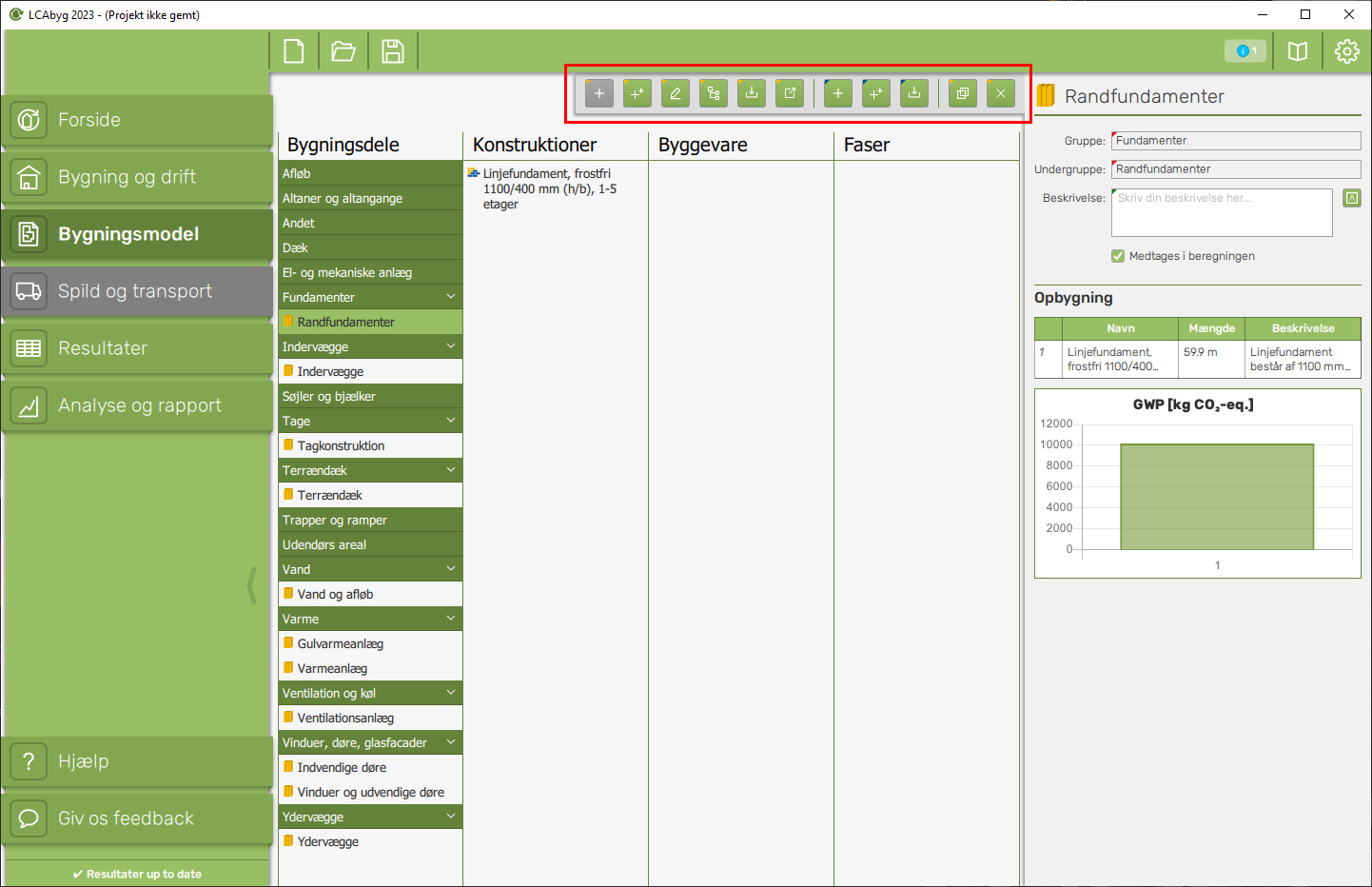
Tilføj bygningsdel
Tilføj en bygningsdel til dit projekt. Denne funktion er ofte ikke aktiv fordi den kun lader dig tilføje bygningsdele til bygningsmodellen som allerede er en del af projektet men ikke bygningsmodellen. Det er for eksempel brugbart hvis du kommer til at slette en bygningsdel som ikke skulle have været slettet.
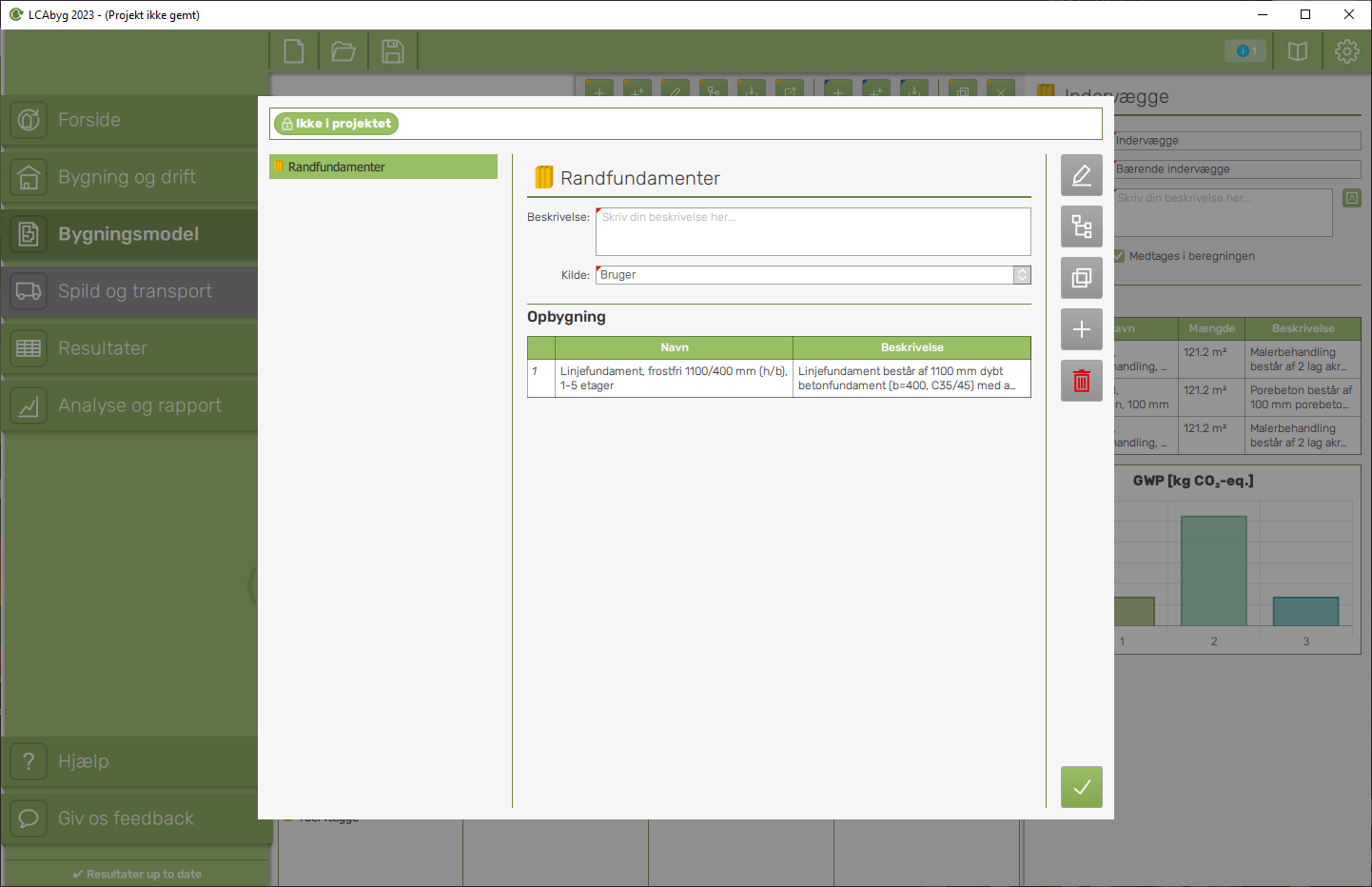
Du kan tilføje en bygningsdelen igen ved at vælge den i listen og trykke på knappen nederst i højre hjørne. Derefter vil den spørge hvilken gruppe og undergruppe du vil tilføje den til. Efter du har valgt det og klikket Ok, vil du kunne finde den i bygningsmodellen igen.
Opret og tilføj bygningsdel
Hvis du gerne vil lave en ny bygningsdel og tilføje den til dit projekt skal du klikke på opret og tilføj knappen. Når denne knap trykkes, kommer der en pop-up hvor du skal indtaste nogle informationer til den nye bygningsdel.
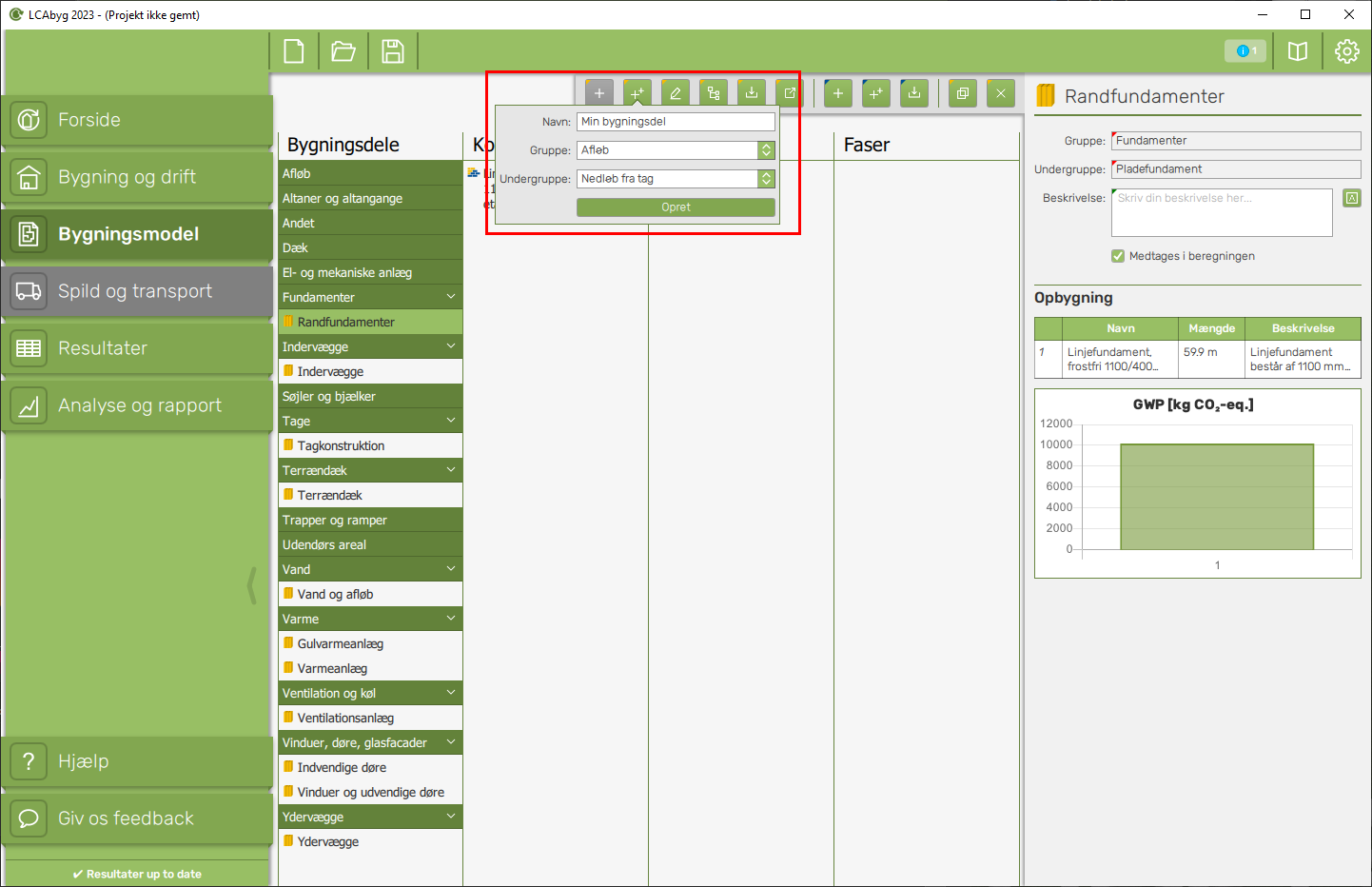
I pop-uppen skal du indtaste:
- Navn - Navnet på den nye bygningsdel. Navnet du vælger, vil blive sat som navnet for dit nuværende sprog. Dette kan ændres senere.
- Gruppe - Hvilken gruppe bygningsdelen skal tilføjes til. Dette kan ændres senere.
- Undergruppe - Hvilken undergruppe bygningsdelen skal tilføjes til. Dette kan ændres senere.
Derefter klikkes Opret og den vil tilføje en ny tom bygningsdel til dit projekt, og vælge den i bygningsmodellen.
Omdøb
Du kan omdøbe din bygningsdel ved at klikke på omdøb knappen. Når denne klikkes, åbnes en pop-up.
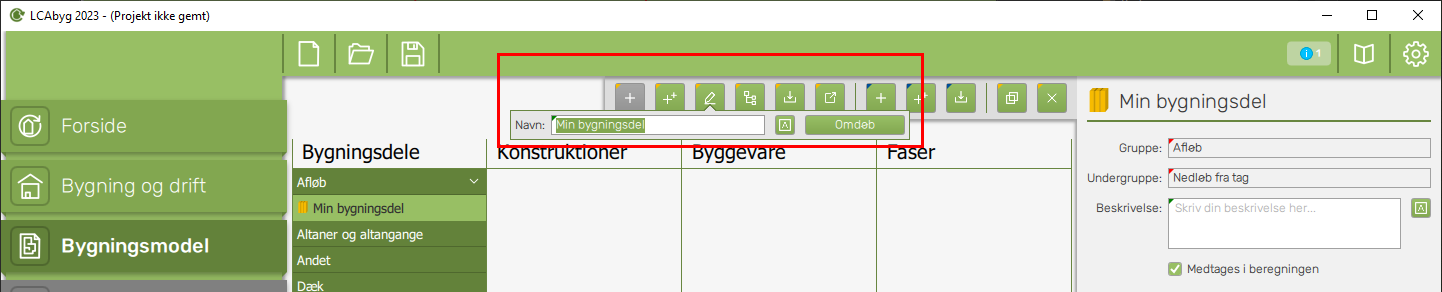
Med denne pop-up kan du ændre navnet i det nuværende sprog. Hvis du gerne vil ændre det for andre end dit nuværende sprog skal du klikke på oversæt knappen med A ikonet. Når denne klikkes, får du adgang til at ændre alle sprogene.
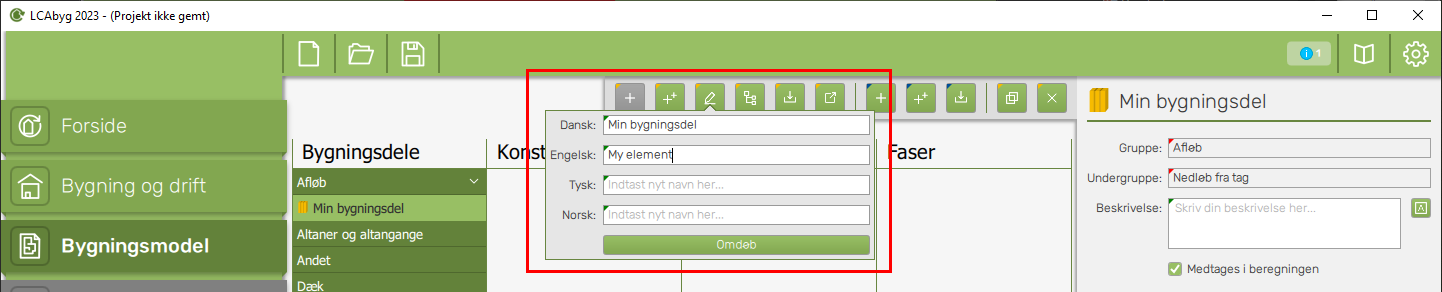
Skift gruppe
Hvis du gerne vil skifte gruppe eller undergruppe kan du klikke på knappen Skift gruppe. Når denne klikkes vil der åbne en pop-up. Som default er gruppen og undergruppen der er valgt de nuværende for bygningsdelen.
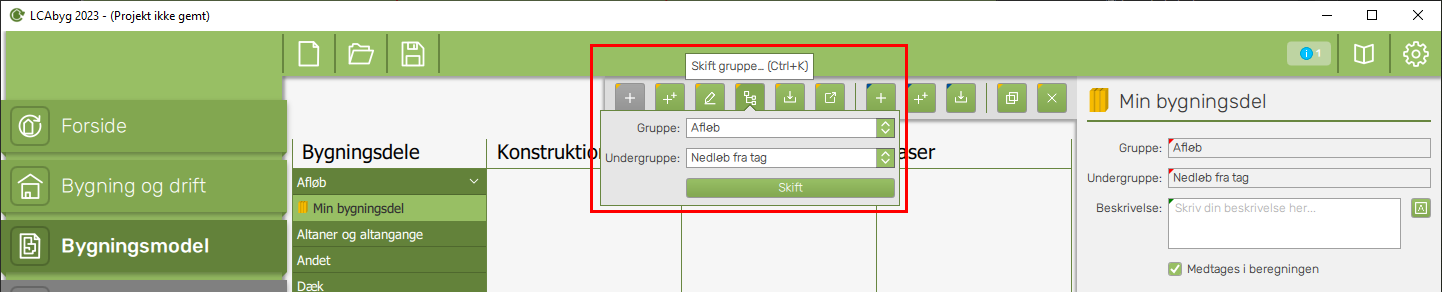
Importer og tilføj bygningsdel
Du kan importere bygningsdele der er eksporteret fra andre projekter. Disse er gemt som .lb5elm filer.
Når du klikker på knappen Importer og tilføj bygningsdel vil der åbne en dialogboks der tillader dig at vælge en fil.
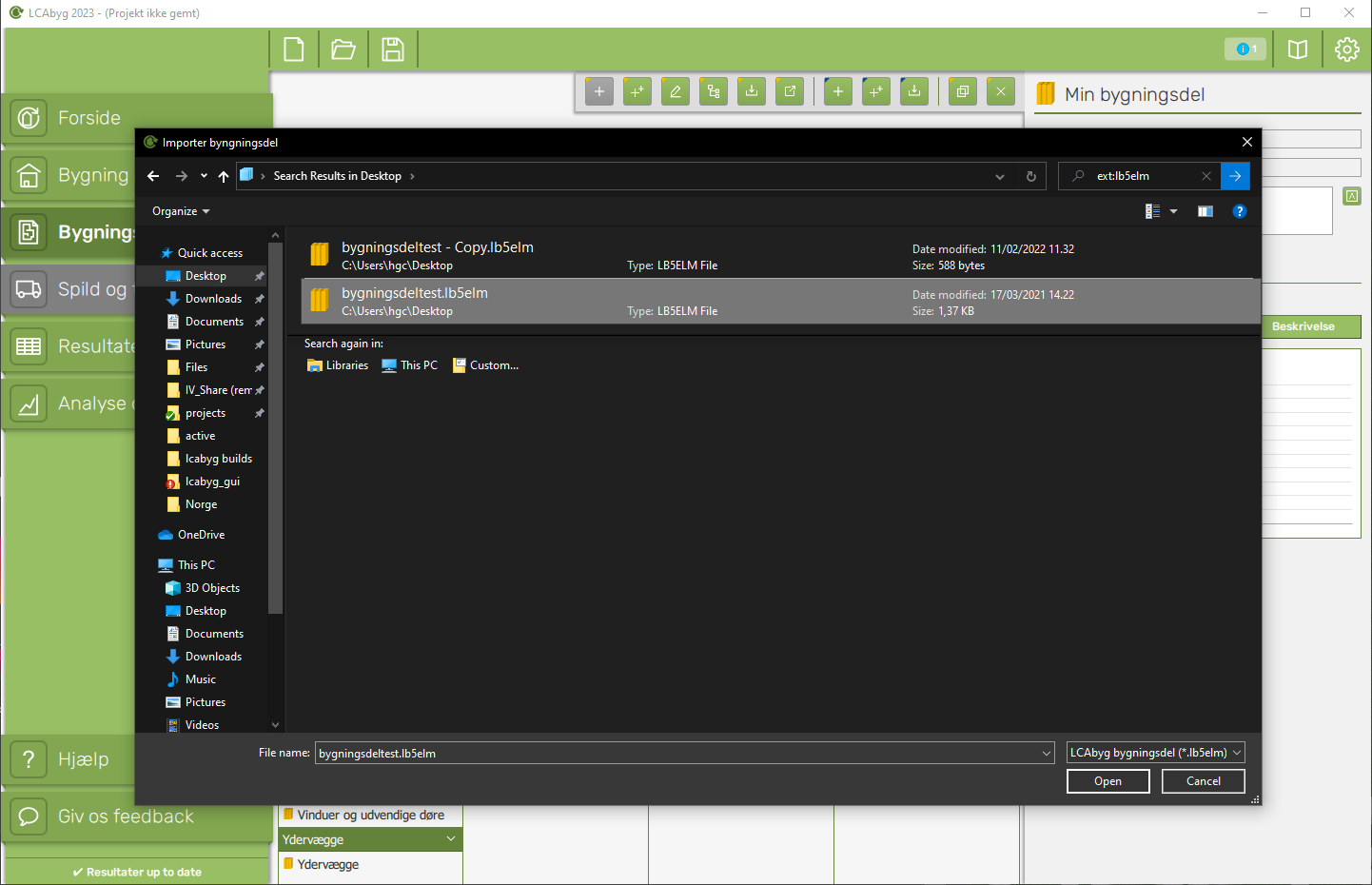
Når du har valgt en fil, vil du blive mødt af en import log der beskriver hvad der er importeret. Den kan bestå af tre forskellige ting:
- Alting er fint - Du har importeret ting der ikke allerede eksisterer i projektet og ting der ikke prøver at importere ting der ikke er valide
- Nogle ting eksisterer allerede i projektet - Du kan vælge om du vil overskrive de eksisterende ting, eller om du hellere vil beholde de eksisterende elementer, og kun importere nye ting. Du kan også fortryde hele importen.
- Der er sket fejl under importen - Det kan være fordi filen er i stykker, eller fordi du importerer ting du ikke må.
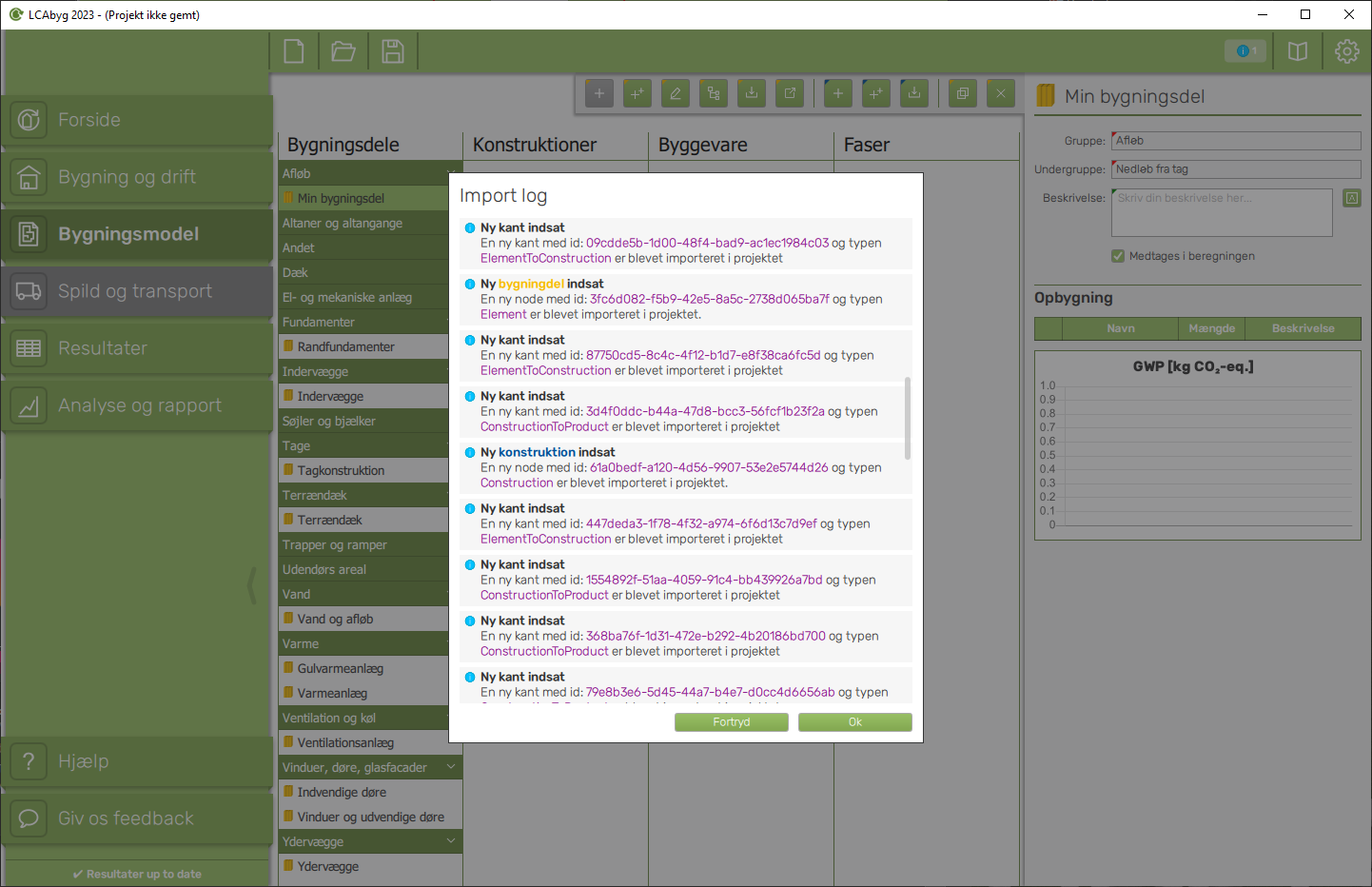
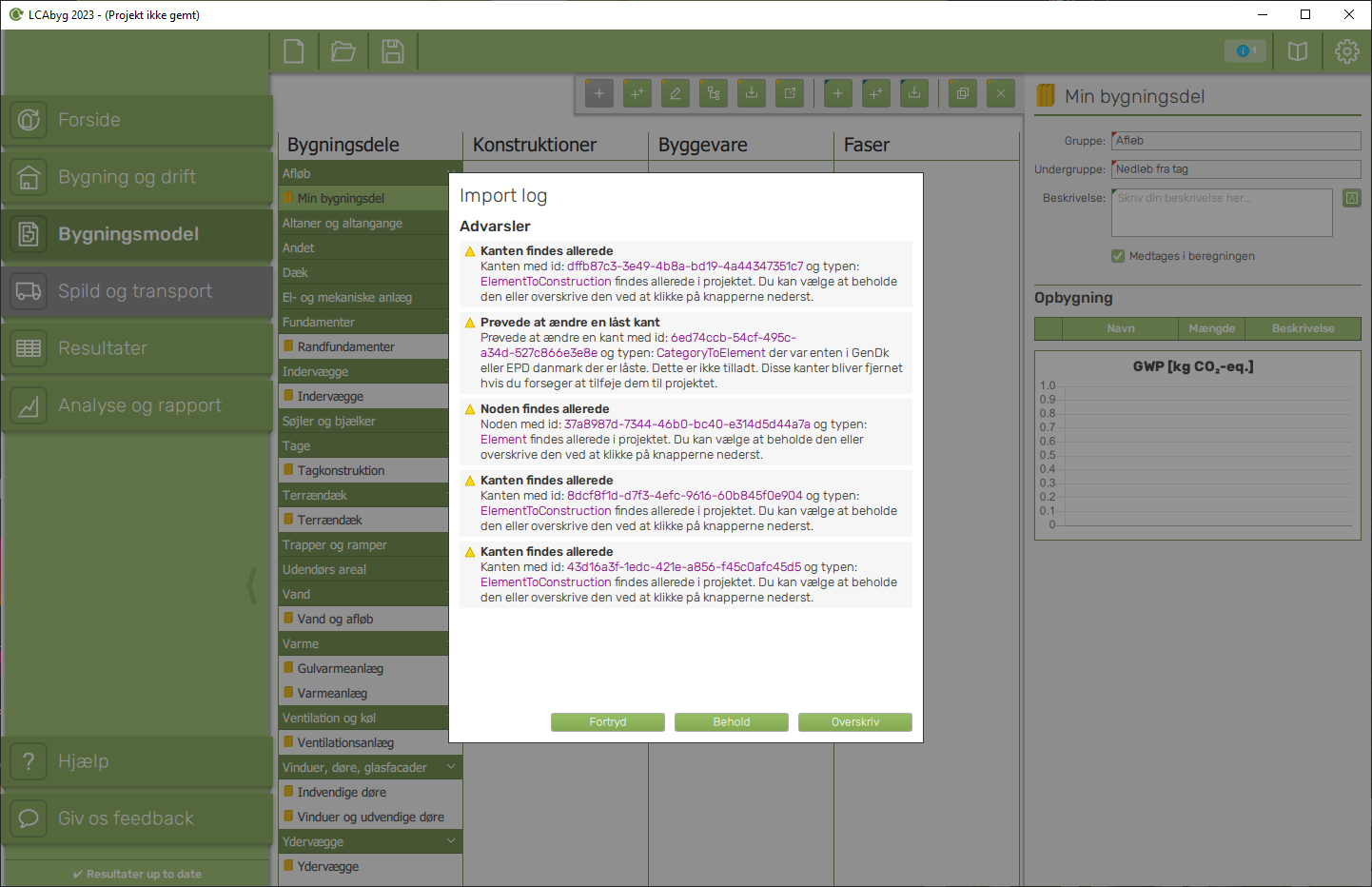
Eksporter bygningsdel
Hvis du har en bygningsdel du gerne vil dele eller gemme så du kan bruge den i et andet projekt, kan du eksportere den ved at klikke på Eksporter bygningsdel. Når du klikker på denne, vil du se en dialogboks der lader dig vælge lokation og navn.
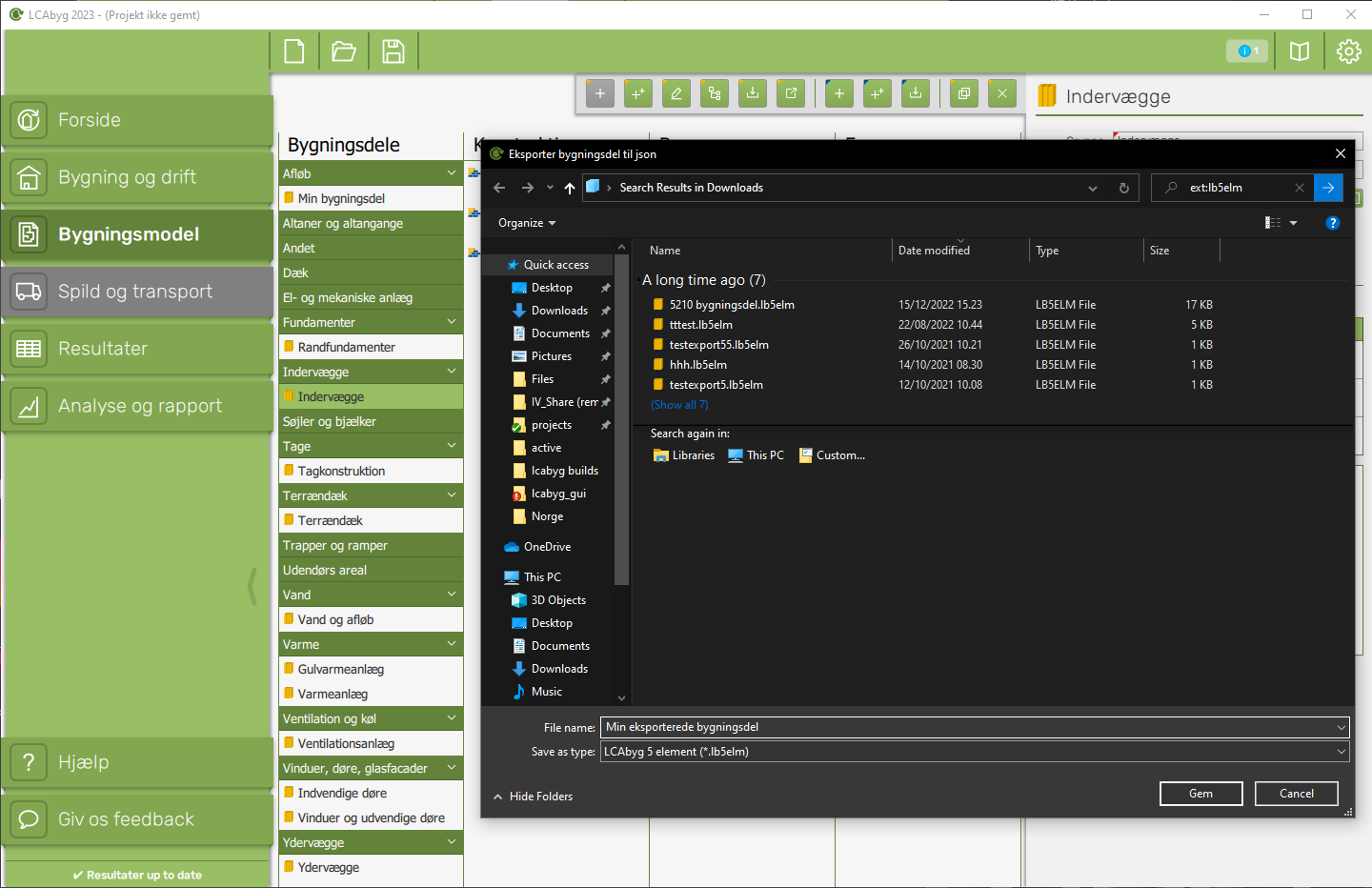
Når du vælger gem, kan får du en pop-up i bunden der giver dig lokationen, og viser at det er gemt succesfuldt.

Når du gemmer en bygningsdel gemmer den også alle de konstruktioner den består af, hele vejen gennem hierarkiet ned til og med faserne. Det gør at du altid vil få den samme bygningsdel uanset hvor den bliver importeret.
Tilføj konstruktion
Når du har valgt en bygningsdel der ikke er låst, kan du tilføje en konstruktion til den ved at klikke på knappen Tilføj konstruktion. Når denne klikkes vil biblioteket blive vist.
I siden er der en liste af alle de konstruktioner der findes i dit projekt. Læg mærke til at når man vælger at tilføje en konstruktion til sin bygningsdel, vil den automatisk sætte et filter på så du kun ser konstruktioner indenfor bygningsdelens grupper og undergruppe. Disse kan fjernes for at se alle konstruktioner i projektet.
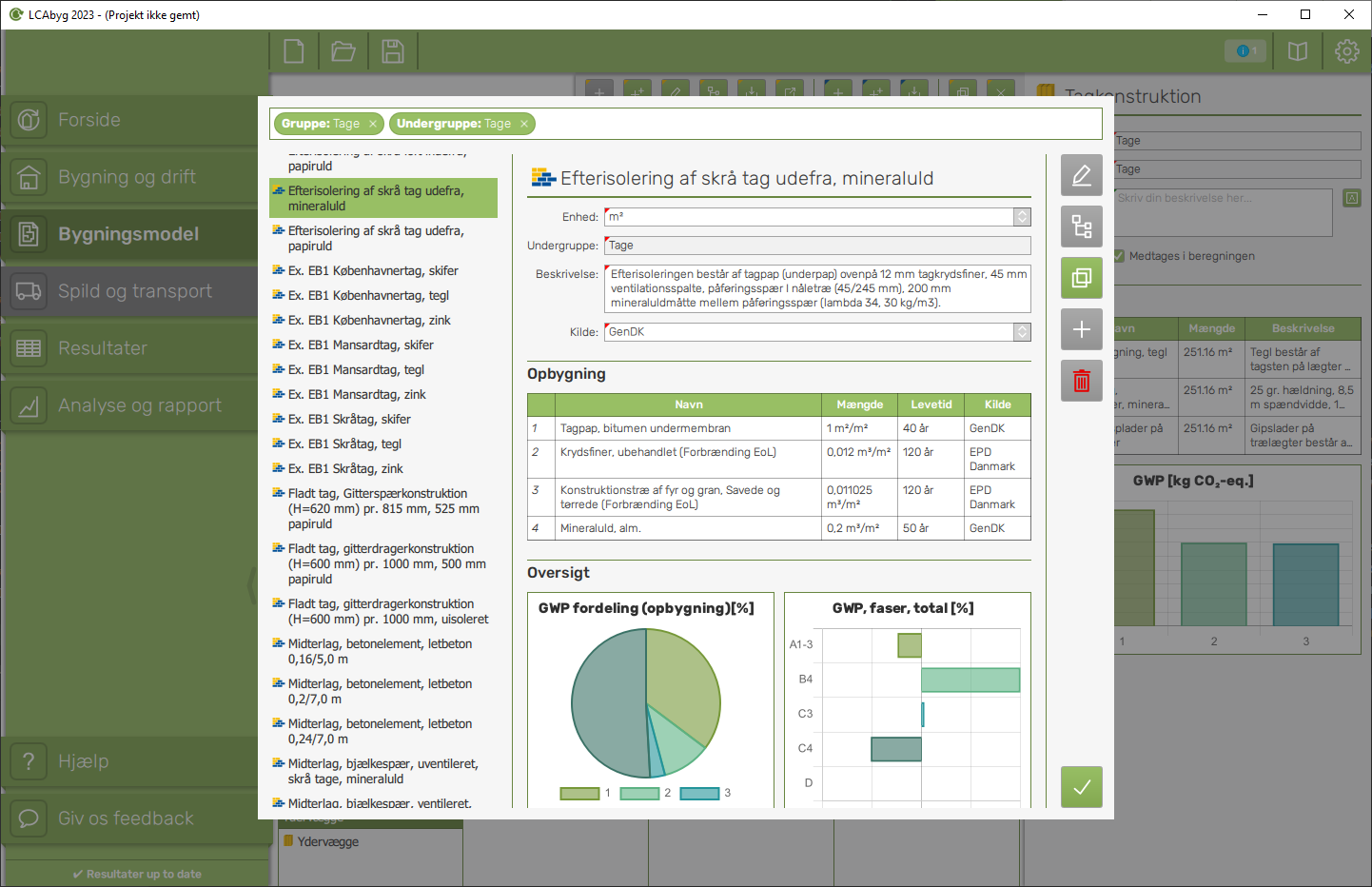
Når du klikker på en konstruktion kan du se den information der findes på den, blandt andet omkring dens enhed, gruppe, kilde og opbygning. Der er også diagrammer der giver et overblik over den valgte konstruktion.
For mere information omkring hvordan diagrammerne skal forstås og hvilke filtre man kan bruge, henvises til biblioteks afsnittet under bygningsmodellen.
Når du har valgt den konstruktion du gerne vil tilføje skal du klikke på tilføj knappen nederst i højre hjørne.
Bemærk: Hvis du har scenarier slået til i dit projekt vil der være to muligheder for at tilføje konstruktionen. Du kan enten tilføje til det scenarie du sidder i(nederst), eller du kan tilføje den til alle scenarier(øverst).
Hvis du ikke kan finde den ønskede konstruktion i listen kan du gøre to ting:
- Ønsker du at redigere i en af de eksisterende konstruktioner på listen, skal du starte med at tilføje den konstruktion du ønsker at redigere. Derefter højreklikker du på konstruktionen og vælger Dupliker eller Dupliker og erstat – du kan nu fjerne og/eller tilføje passende byggevarer til konstruktionen.
- Du kan også selv oprette en ny konstruktion fra bunden ved at højreklikke på bygningsdelen og vælge Opret og tilføj konstruktion.
Opret og tilføj konstruktion
Hvis du gerne vil tilføje en konstruktion der ikke allerede eksistere kan du oprette en ny. Dette kan du gøre ved at klikke på Opret of tilføj konstruktion knappen.
Når denne klikkes, vil du se en pop-up hvor du skal indtaste nogle informationer omkring konstruktionen. Du skal vælge:
- Navn - Navnet på din nye konstruktion
- Gruppe - Hvilken gruppe din konstruktion skal befinde sig i. Du kan bruge den til at finde konstruktionen i biblioteket senere.
- Undergruppe - Hvilken undergruppe din konstruktion skal befinde sig i.
- Enhed - Hvilken enhed skal konstruktionens mængde specificeres i. Det kunne for eksempel være m² for vægge og stk for døre.
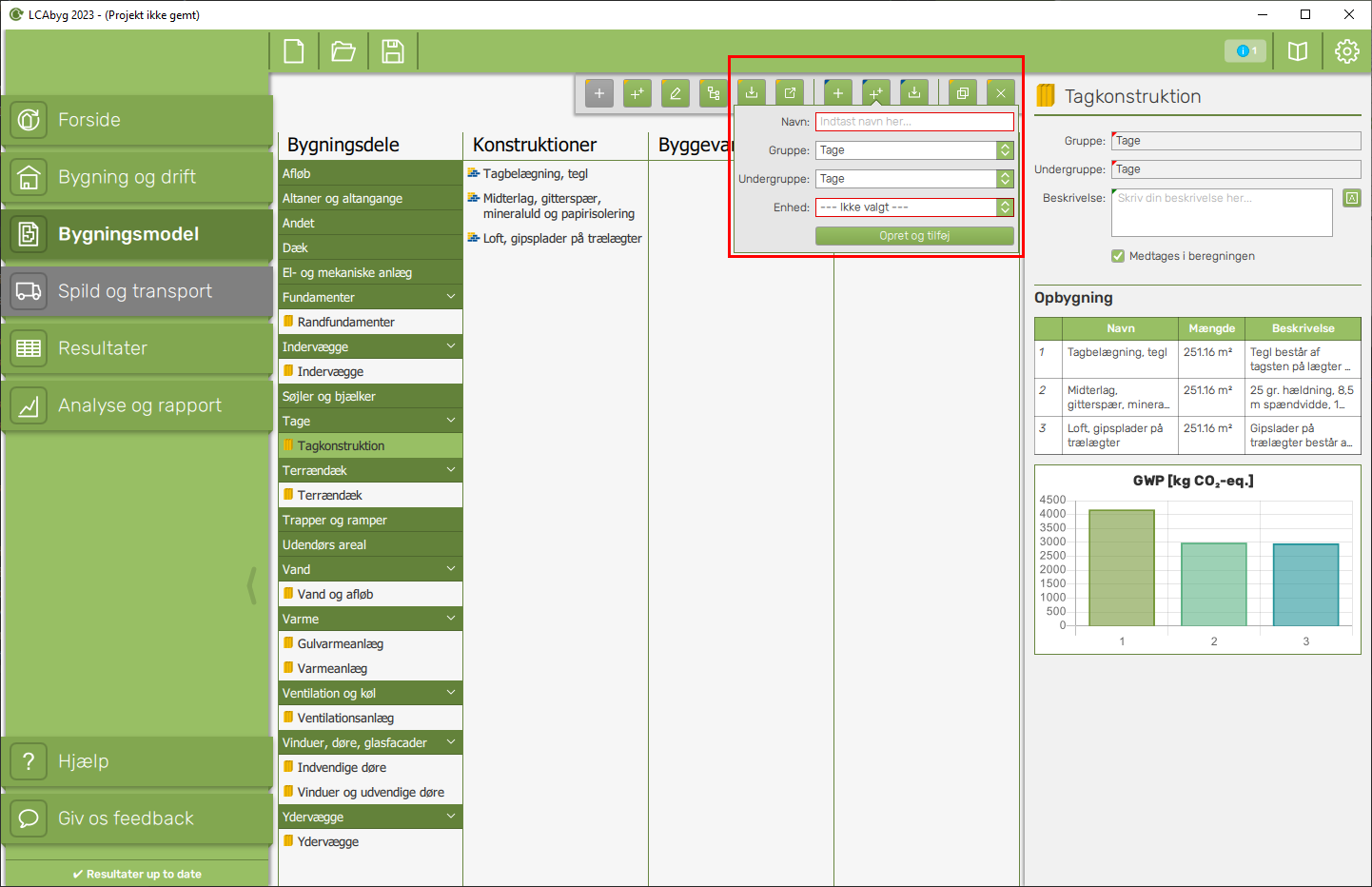
Derefter klikkes knappen Opret og tilføj. Når du er færdig, vil du finde din nye konstruktion som et element af din bygningsdel. Det kan anbefales at man indtaster mængden med det samme når man har indsat en ny konstruktion.
Importer og tilføj konstruktion
Med denne funktion kan du importere tidligere eksporterede konstruktioner. Konstruktionsfilerne har typen .lb5cstr. Når du har valgt en konstruktion, vil den vise dig hvilke ændringer den laver i dit projekt. Du kan enten vælge at acceptere eller fortryde.
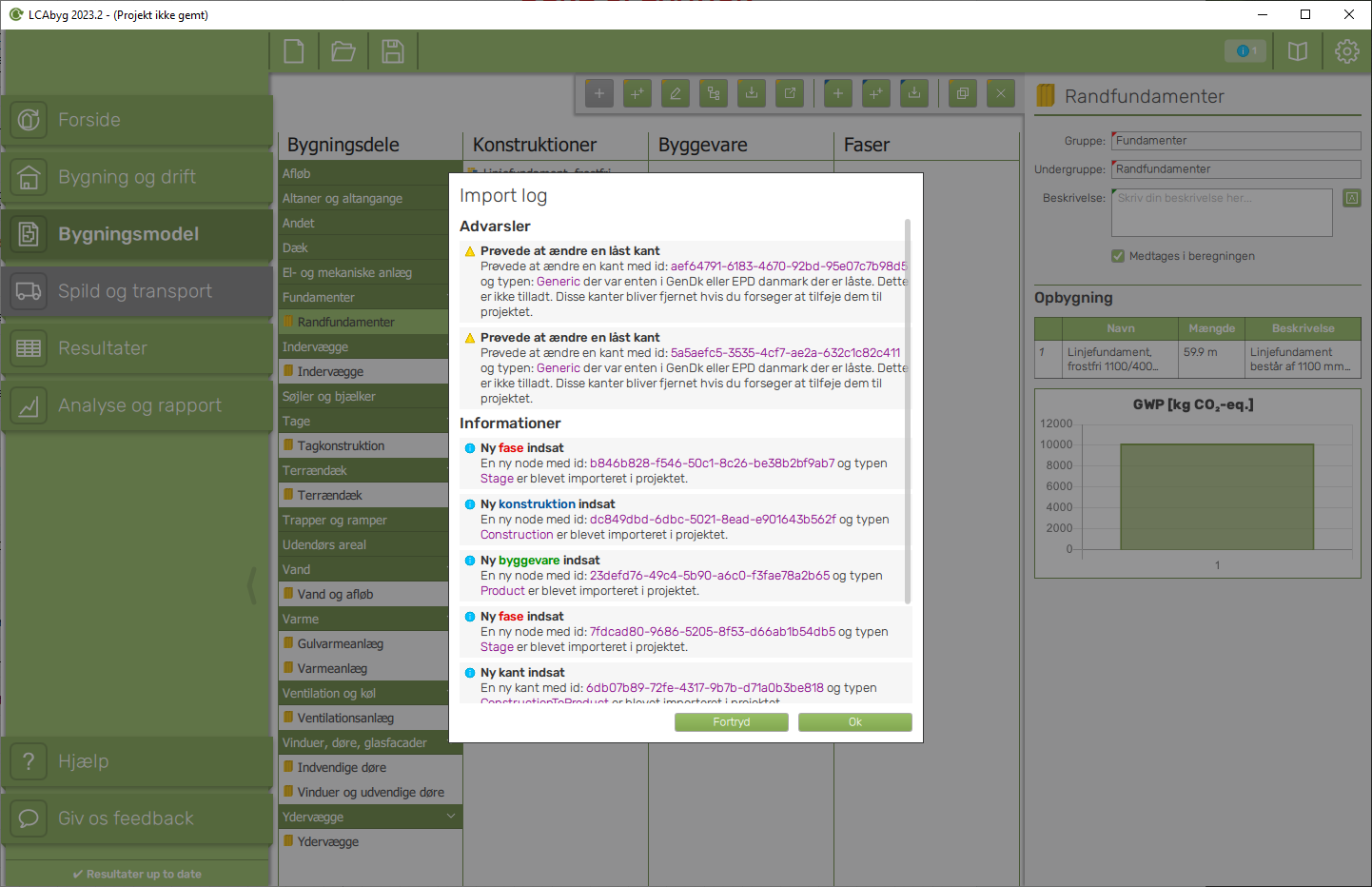
Når du har valgt at acceptere vil den nye konstruktion være tilføjet til din valgte bygningsdel.
Dupliker
Du kan duplikere en bygningsdel ved at klikke på Dupliker knappen. Denne vil lave en klon af bygningsdelen så den nye er i samme gruppe som den der blev duplikeret. Den nye bygningsdel vil have det samme navn som den gamle, med "klon" i slutningen. Den nye bygningsdel vil også automatisk blive valgt.
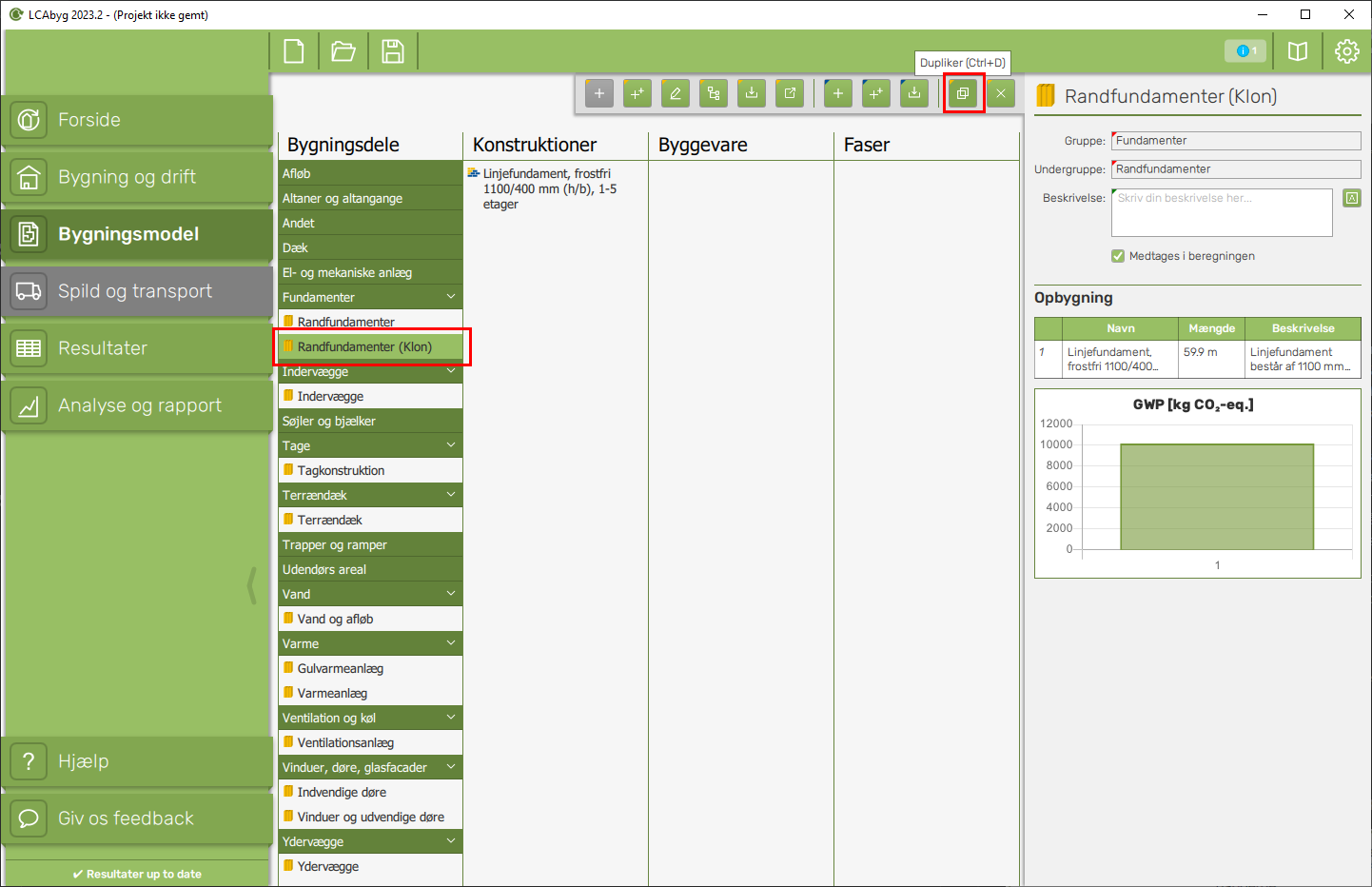
Fjern bygningsdel
Du kan fjerne en bygningsdel fra bygningsmodellen ved at klikke Fjern bygningsdel. Hvis du har nogle bygningsdele der er fjernet men du gerne vil tilføje dem igen kan du klikke på Tilføj bygningsdel.
Opbygning
Opbygningen af bygningsdelen viser en oversigt over nogle af de informationer der er omkring hver enkelt konstruktion. I denne tabel vil du blandt andet se navnet, den indtastede mængde og beskrivelsen. Hvis du ikke kan se alt tekst i en celle kan du holde musen over den, og der vil komme et tool tip der fortæller dig alt teksten.
Sidepanelet kan trækkes, og hvis du gør den større vil du se flere informationer omkring konstruktionerne.
Nedenfor tabellen kan du se en diagram der viser en oversigt over mængden af GWP udledt af konstruktionen i hele projekt perioden. Hver bar i diagrammet er associeret med en række i oversigtstabellen.
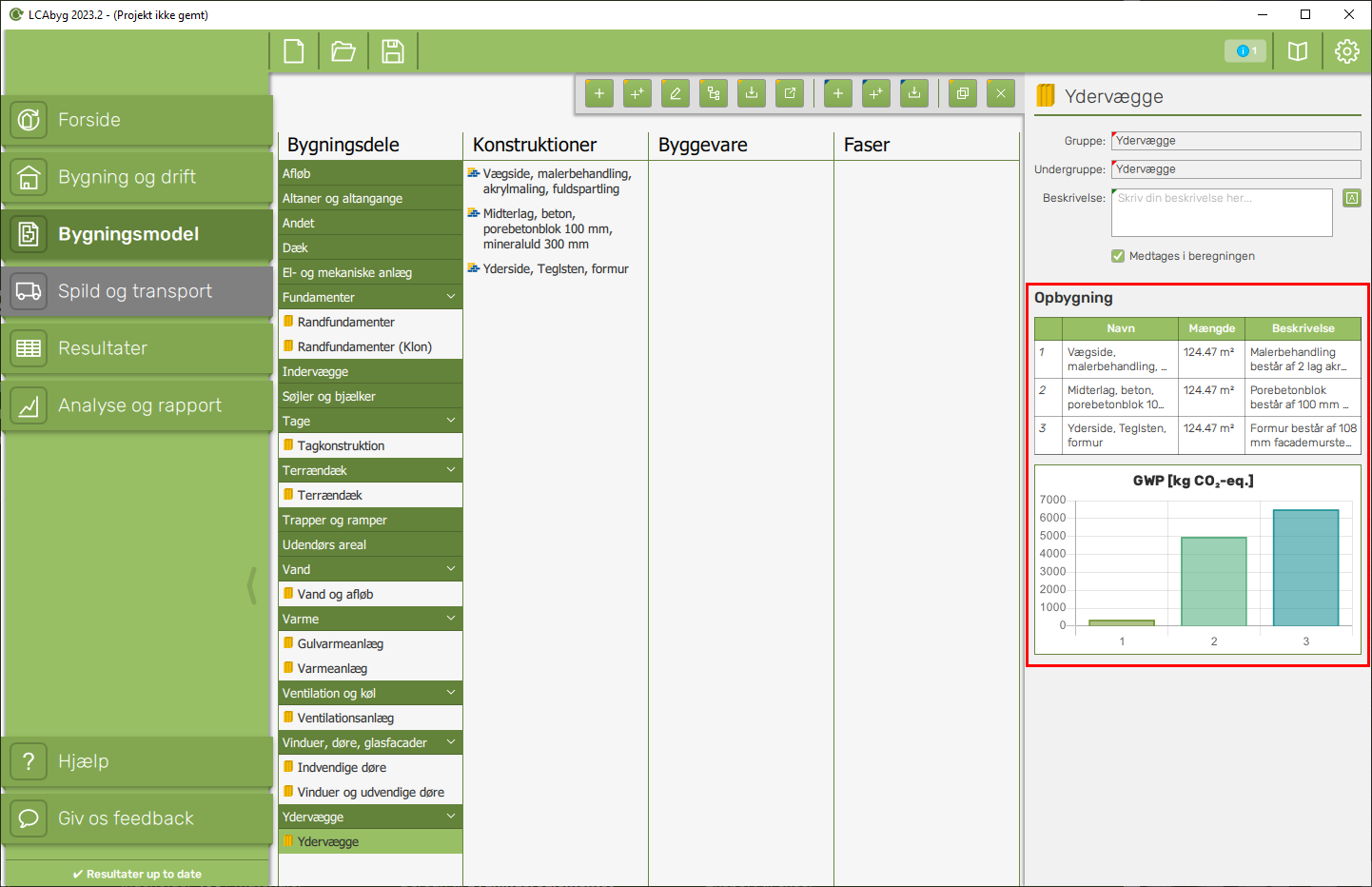
Hvis du gerne vil se mere præcise tal, kan du holde musen over barerne.